Revaluation and Indexation Batch Types
Objective: Gain an understanding of the Revaluation dashboard in the Fair Value ledger within the Accounting module.
To navigate to the Revaluation dashboard, select 'Accounting' from the Navigation Sidebar, and select 'Fair Value' ledger from the Navigation Dropdown.
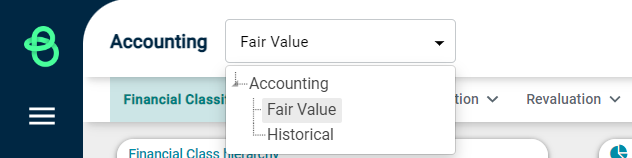
Then, select 'Dashboard' from the 'Revaluation' menu from the ribbon underneath the Navigation Dropdown to load the Revaluation dashboard:
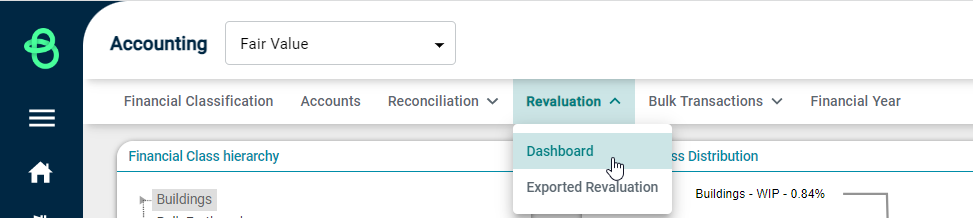
From the Revaluation dashboard, selecting a Financial class produces two graphs:
-
a pie chart which shows the financial distribution of components belonging to the financial class subclasses.
-
a bar chart which shows the Valuation vs Accounting written down value (WDV).
In this example, the 'Civil' financial class has been selected from the Financial Class hierarchy:
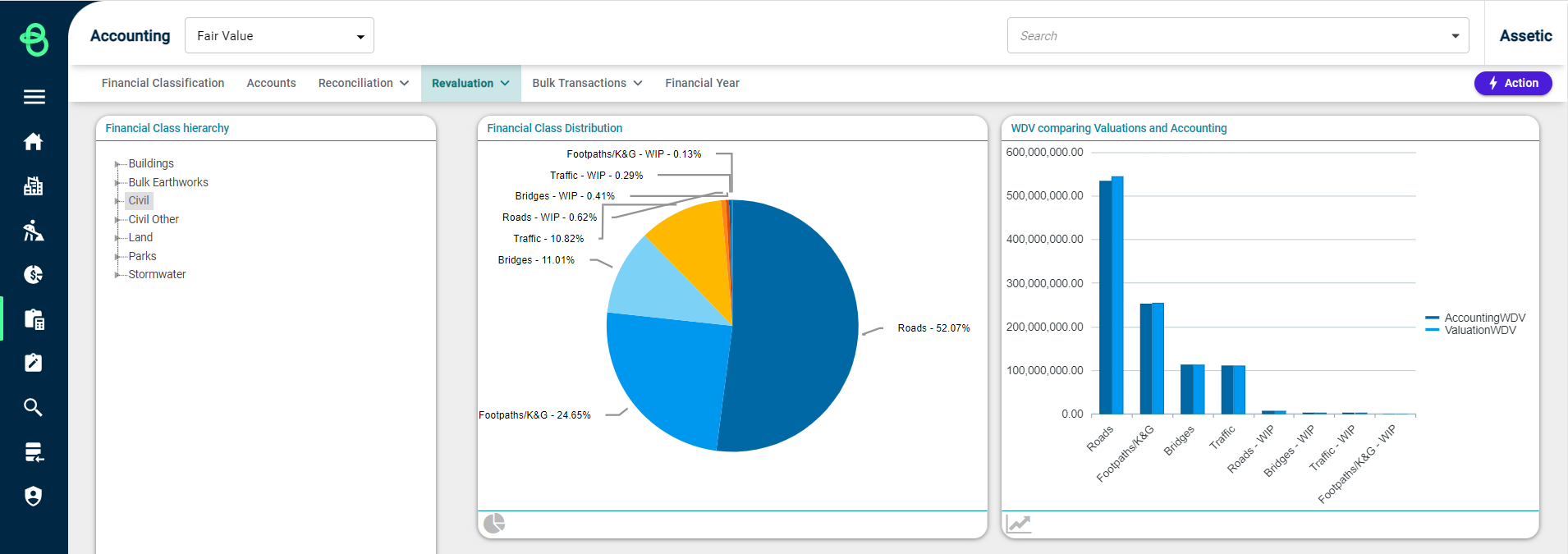
For further interrogation, select the financial subclass. In this example, 'Footpaths/K&G' has been selected in the hierarchy, and the following window will display:
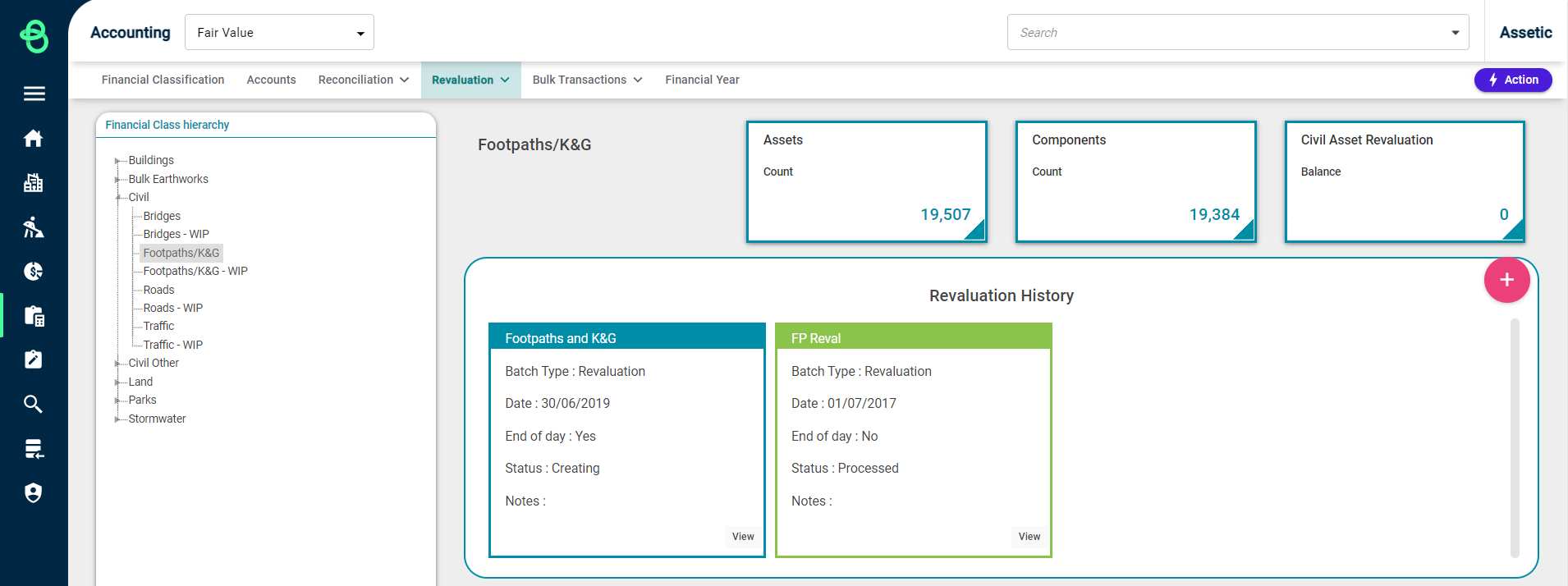
This allows the user to view information that relates to the selected Financial Subclass. For example, from the 'Footpaths/K&G' subclass, the user is able to see the asset count, the component count, and the balance in the Reval Reserve account.
Creating Revaluation Batches
Users can create new Revaluation or Indexation batches by clicking on the  button:
button:
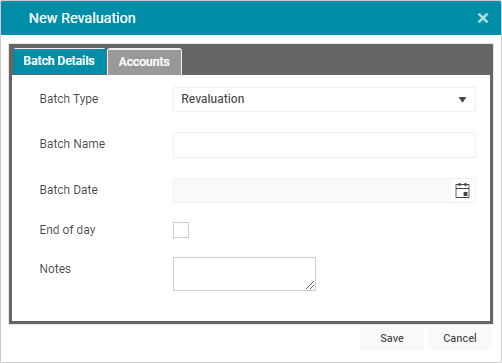
This allows the user to define the details of the batch, including the Batch Type (either Revaluation or Indexation), Batch Name, Batch Date, additional Notes, and whether it occurs at the start or the end of the day. Once populated, users can click 'Save' to create the batch.
The batch tiles are colour-coded according to their status of 'Processed' or 'NotProcessed'.
Each record tile will have its own additional options available for viewing further information.
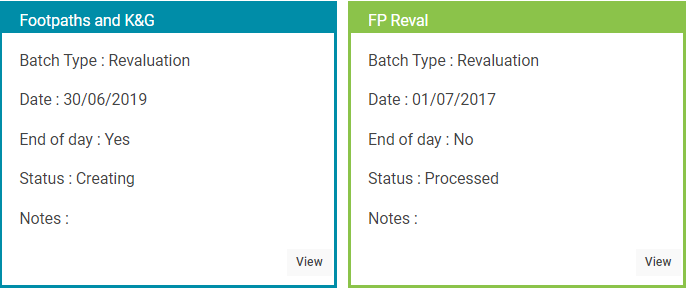
-
View Journal: Allows the users to view the processed journals.
-
View: Takes the user to the batch details for the selected record.
Revaluation Batch Type
When viewing a created Revaluation Batch, users are taken to a 'Batch Summary' tab, which provides users with an overview of the currently viewed Revaluation Batch:
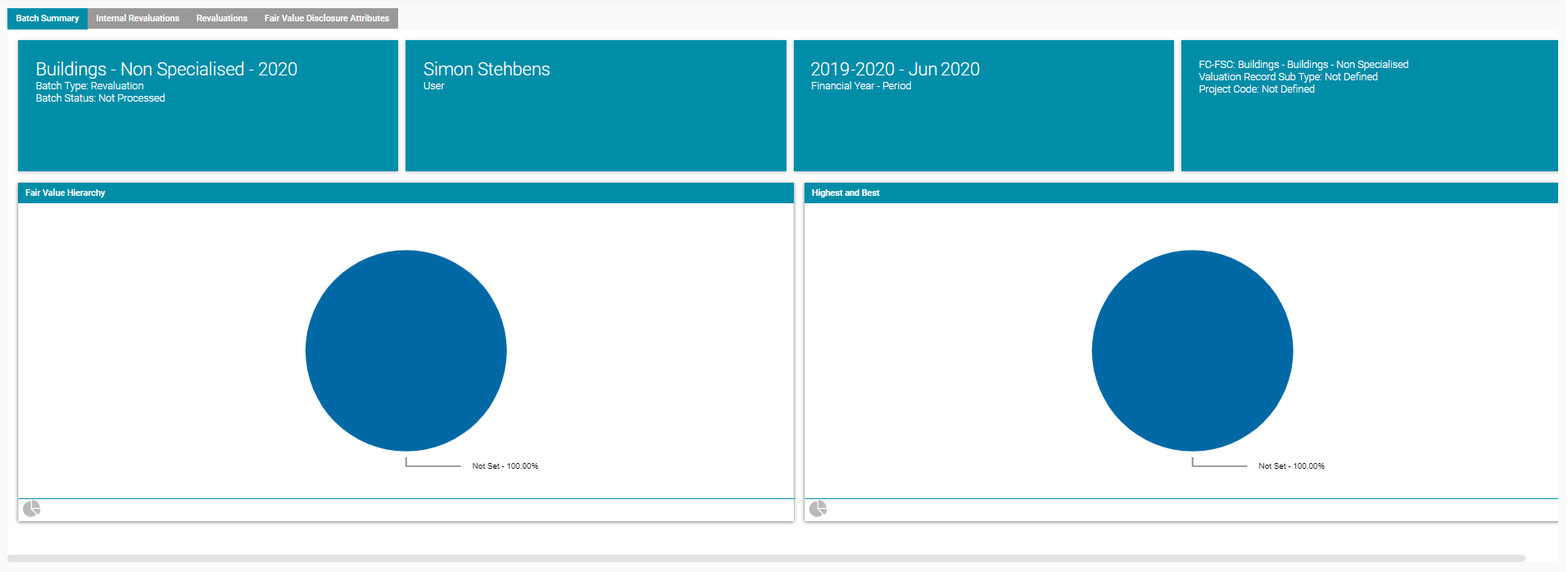
Users can navigate to the 'Internal Revaluations' tab for the currently viewed batch to display an Asset Category hierarchy tree and the Temporary Valuation Record grid:
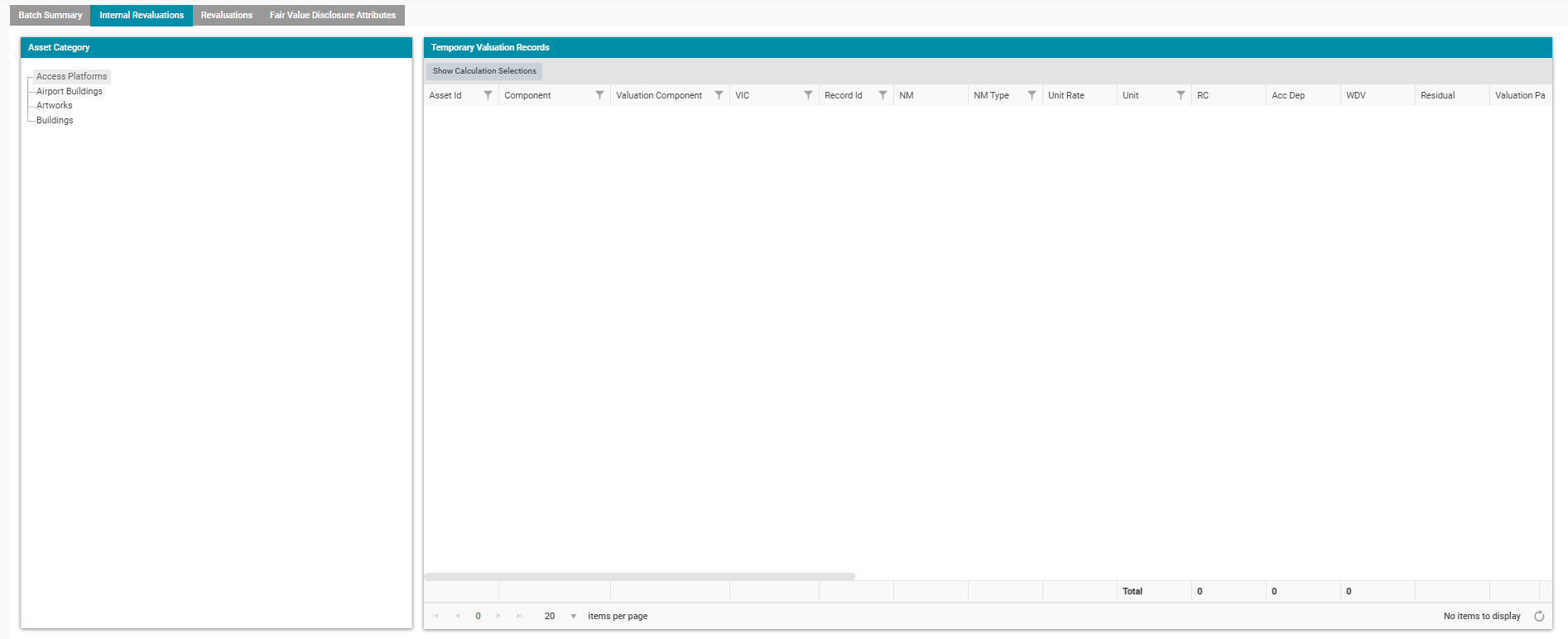
Users can view the 'Revaluation' tab to examine all records contained within the batch:
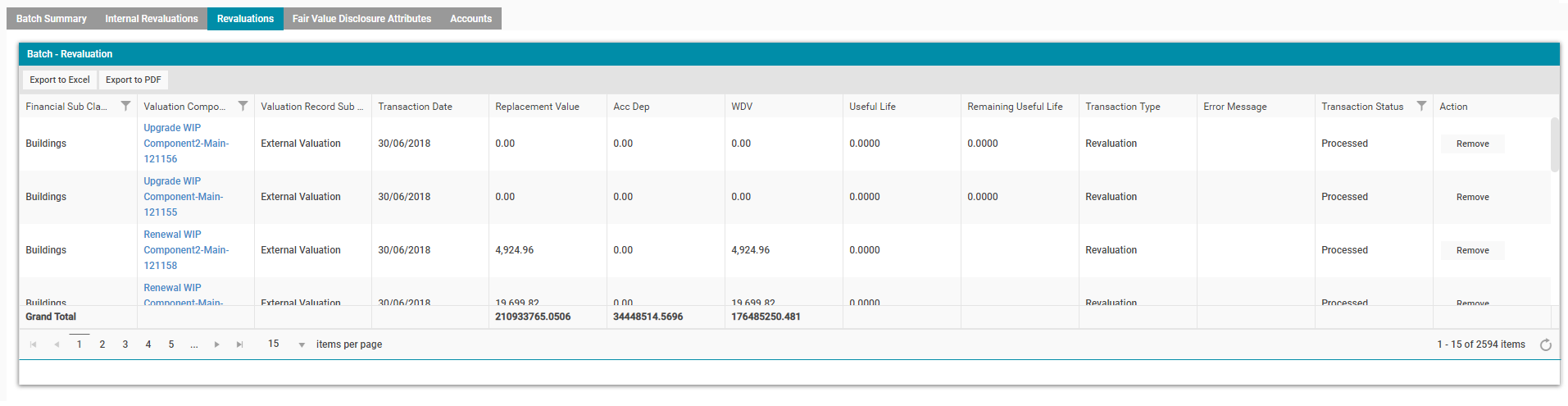
'Fair Value Disclosure Attributes' can be viewed and configured on their respective tab, for use with Internal Revaluation features:
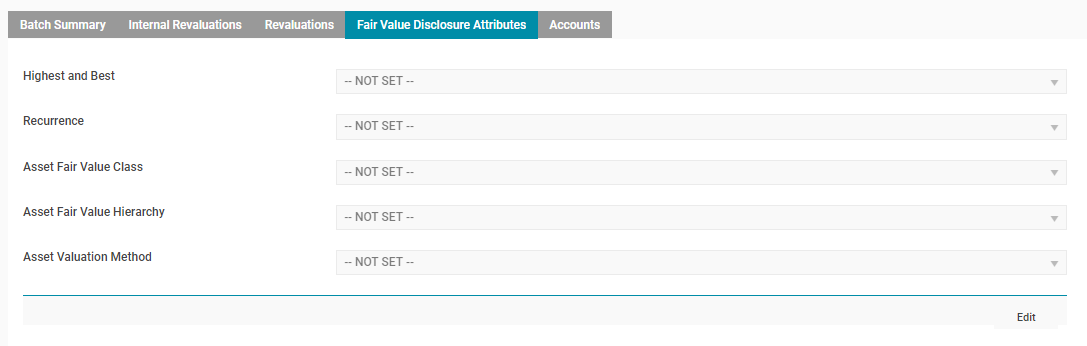
If the batch has been processed the 'Accounts' tab is also available to users, where the Journal Entries and Accounts can be viewed:
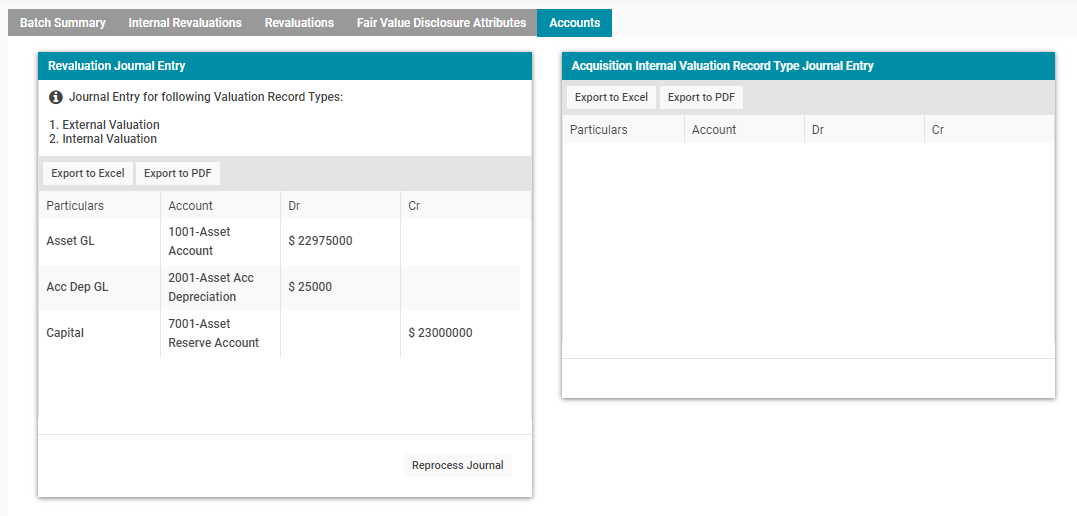
Creating Temporary Valuation Records
When viewing the 'Internal Revaluations' tab of a Revaluation batch, users can create, update, or delete 'Temporary Valuation Records'. These Temporary Valuation Records allow users to view any values calculated via the Internal Revaluation process before converting the temporary data into Valuation Records.
The first step in this process is to set up the Internal Revaluation Calculation Options, defining the criteria by which these Temporary Valuation Records will be created.
Navigate to the Internal Revaluation tab of a revaluation batch, click on an available Asset Category using the hierarchy tree, and then select the 'Calculate Values' button from the 'Actions' menu:
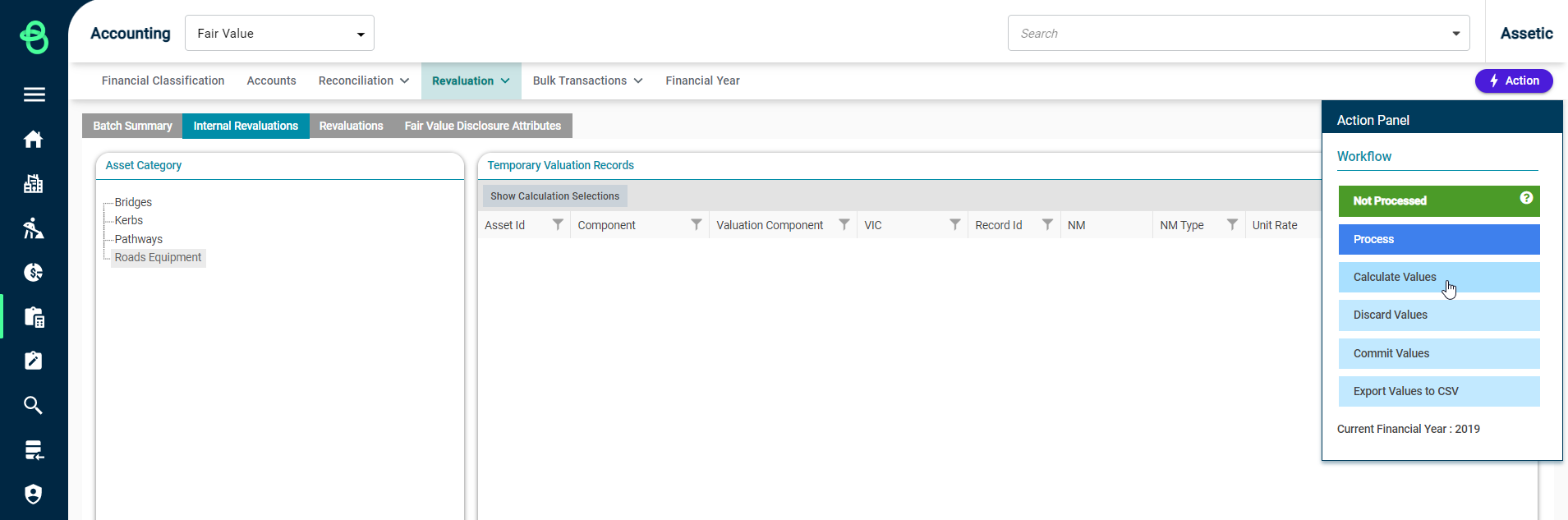
This will begin the Internal Revaluation Calculation Options process in a new pop-up window.
In the 'Valuation Input Config' tab, select an active Valuation Input Config with the Revaluation configuration type, for the chosen Asset Category.
More information on configuring an active Valuation Input Config can be found here.
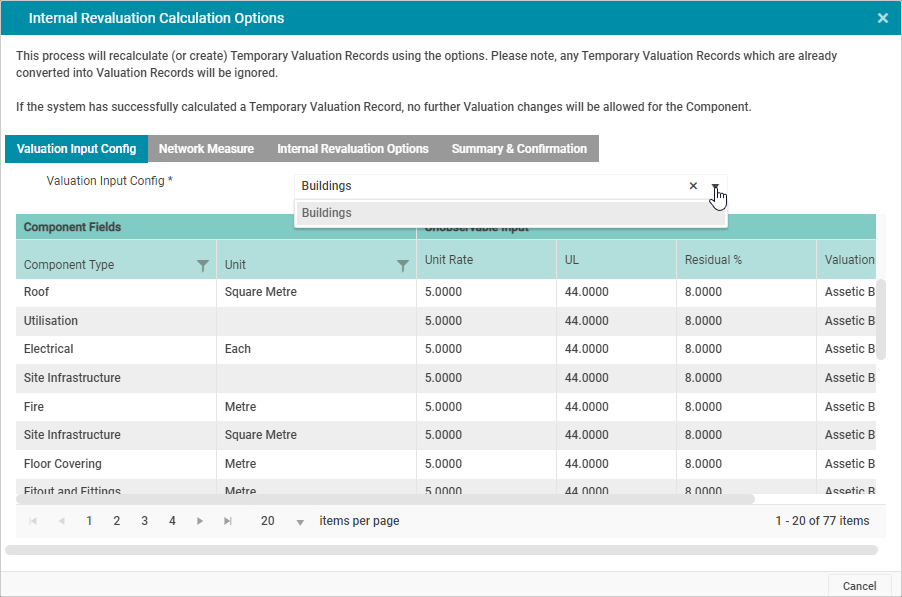
The 'Network Measure' tab will display an overview of components within the selected Asset Category, with components grouped by Network Measure data. This allows users to assess the data for any outliers or issues that may need to be corrected before moving ahead with the process.
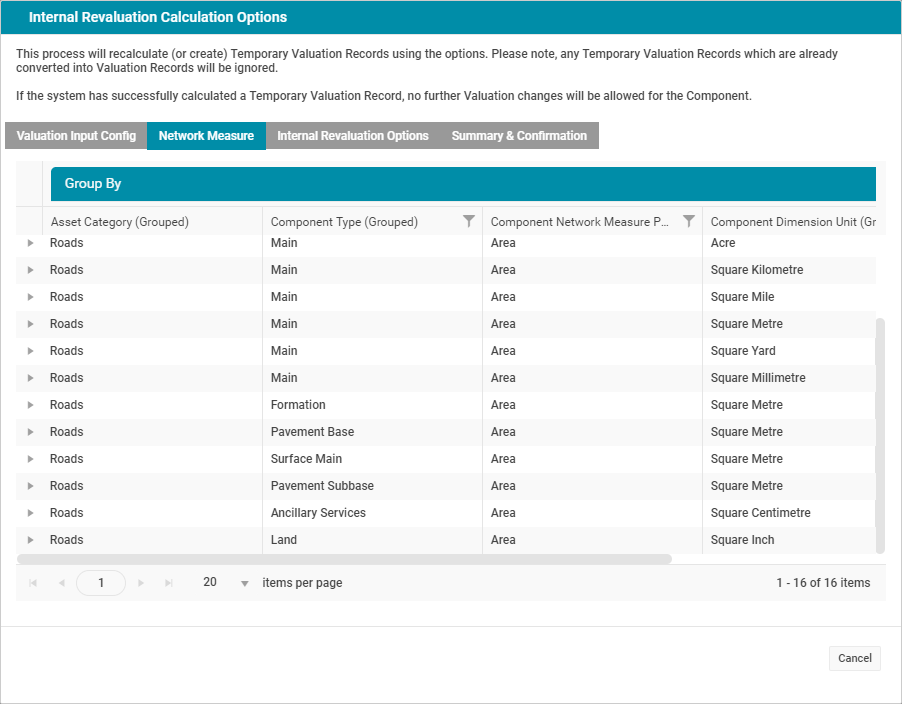
Within the 'Internal Revaluation Options' tab users are able to select Depreciation Calculation Options and Depreciation Methods, as well as input a Project Code and any desired Comments.
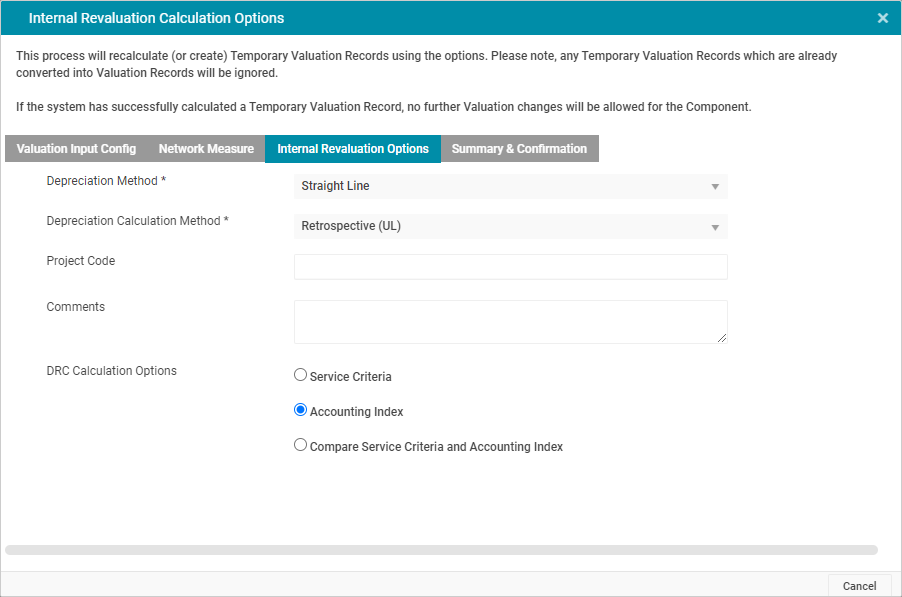
Finally, the 'Summary & Confirmation' tab allows a user to validate all selected information.
Click Save to finalise the Internal Revaluation Calculation Options and begin the creation process of the Temporary Valuation Records.
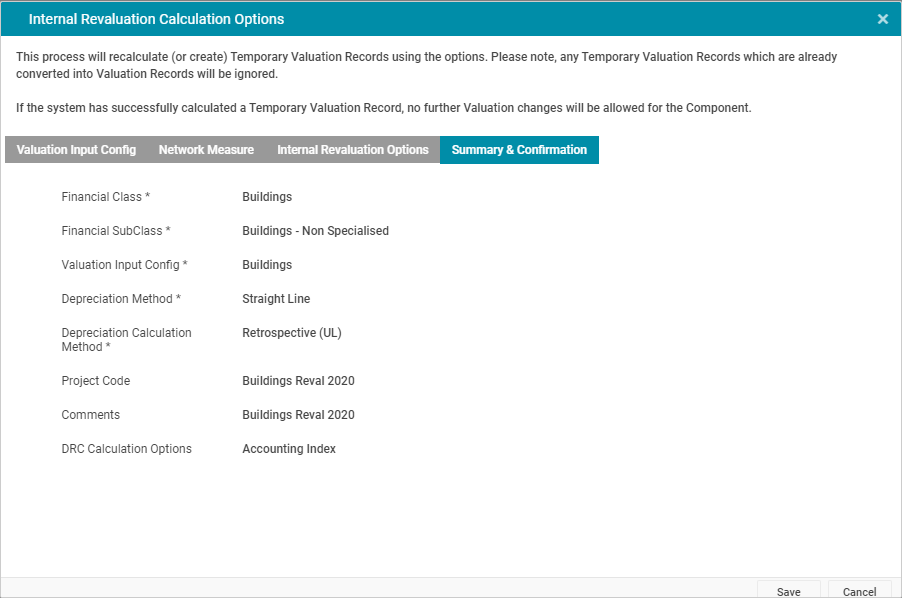
The creation of the Temporary Valuation Records will begin processing for the selected Asset Category and the progress of the calculation can be monitored in the Background Worker section. Temporary Valuation Records can be created and processed concurrently for each Asset Category contained within the Revaluation batch.
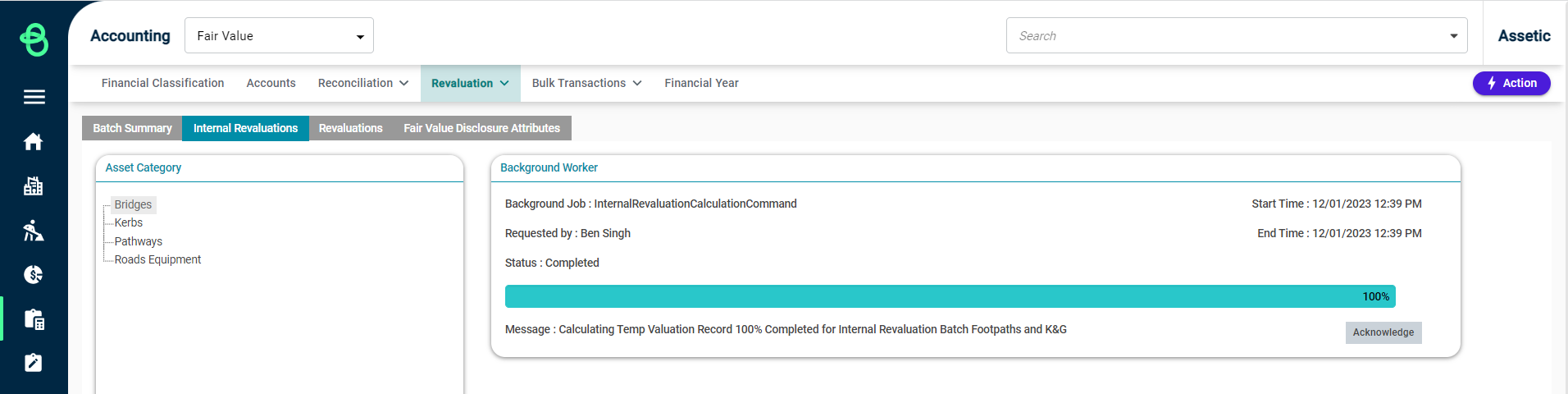
When complete, the user can 'Acknowledge' completion within the Background Worker task.
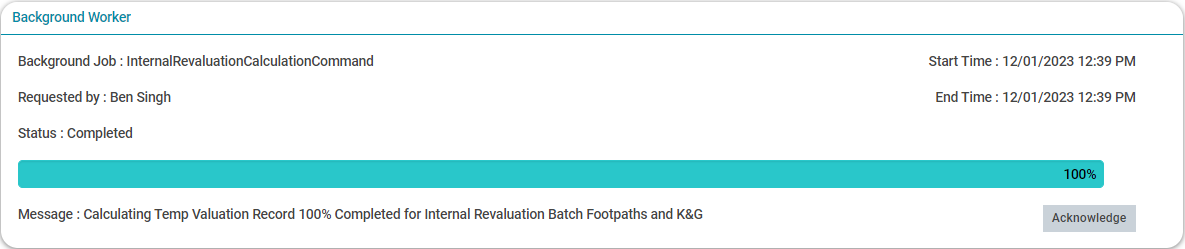
The created Temporary Valuation Records will then be displayed, including the date and time of calculation. Any Temporary Valuation Records that have failed to successfully generate will display in red, and the error message will be displayed in the 'Message' column.
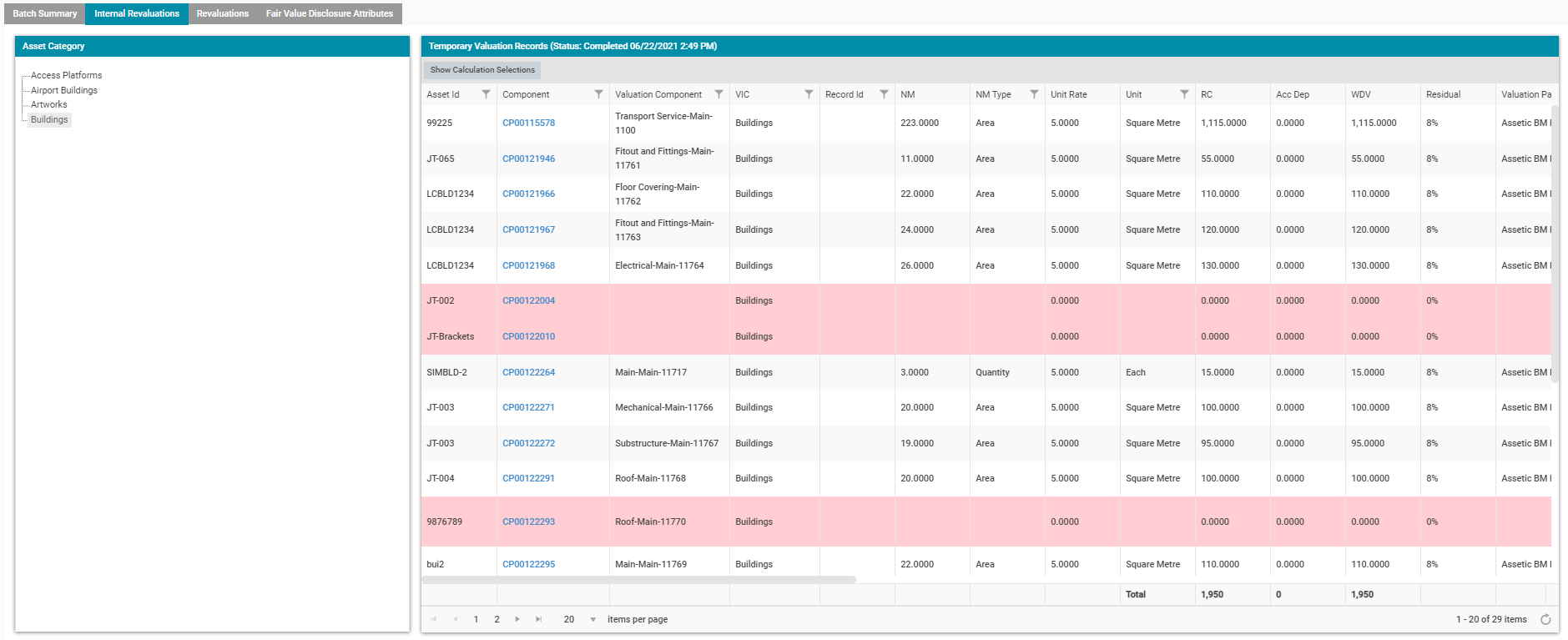
Clicking the 'Show Calculation Selections' button will allow users to review the options chosen to calculate the current set of temporary records.
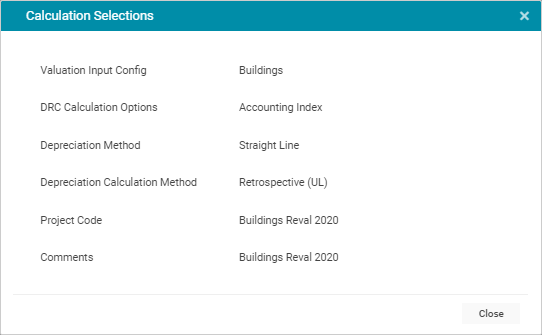
Any set of Temporary Valuation Records for an Asset Category can be recalculated to overwrite the existing collection by again using the 'Calculate Values' button in the 'Actions' menu.
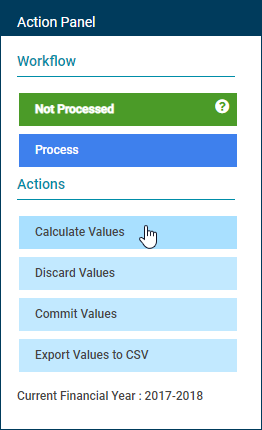
Create Valuation Records From Temporary Valuation Records
'Temporary Valuation Records' within the 'Internal Revaluations' tab can be transformed into Valuation Records by selecting an Asset Category and then clicking the 'Commit Values' button available in the 'Actions' menu.
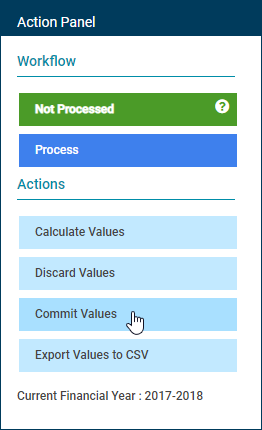
A confirmation pop up will display.
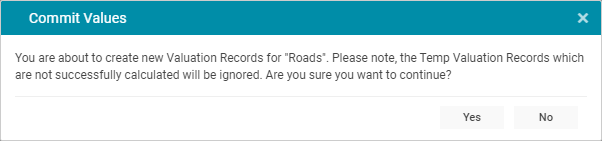
Select 'Yes' to approve and transform the current Temporary Valuation Records into Valuation Records for the selected Asset Category.
The Background Worker will then display the current progress of the conversion process.

When completed, successfully created Valuation records will then display in the Revaluations tab pending processing and can be identified using the Valuation Record Sub Type Name column.
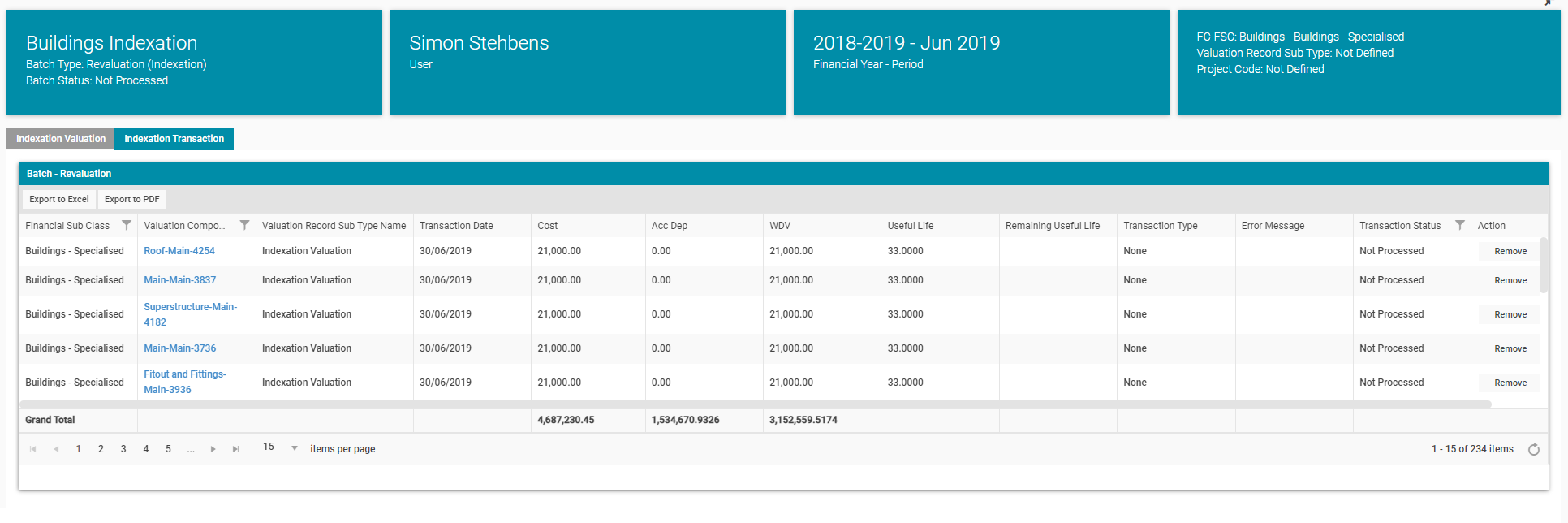
Deleting Temporary Valuation Records
'Temporary Valuation Records' within the 'Internal Revaluations' tab can be deleted by selecting an Asset Category and then clicking the 'Discard Values' button available in the 'Actions' menu.
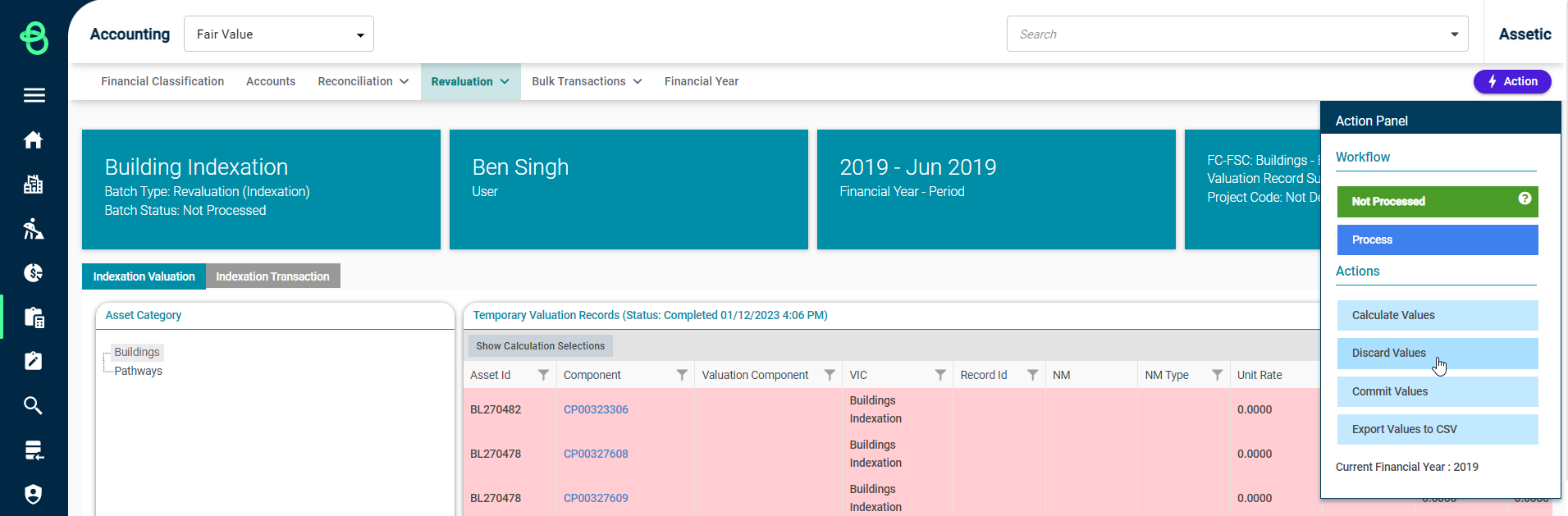
A confirmation pop up will display:
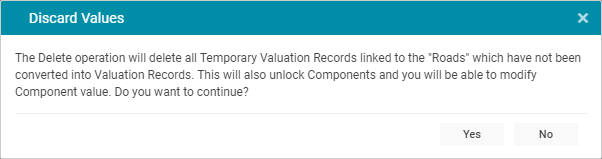
To approve the deletion of the current Temporary Valuation records for the selected Asset Category, select 'Yes'.
Any Temporary Valuation Records that have already been converted into a Valuation Record cannot be deleted.
